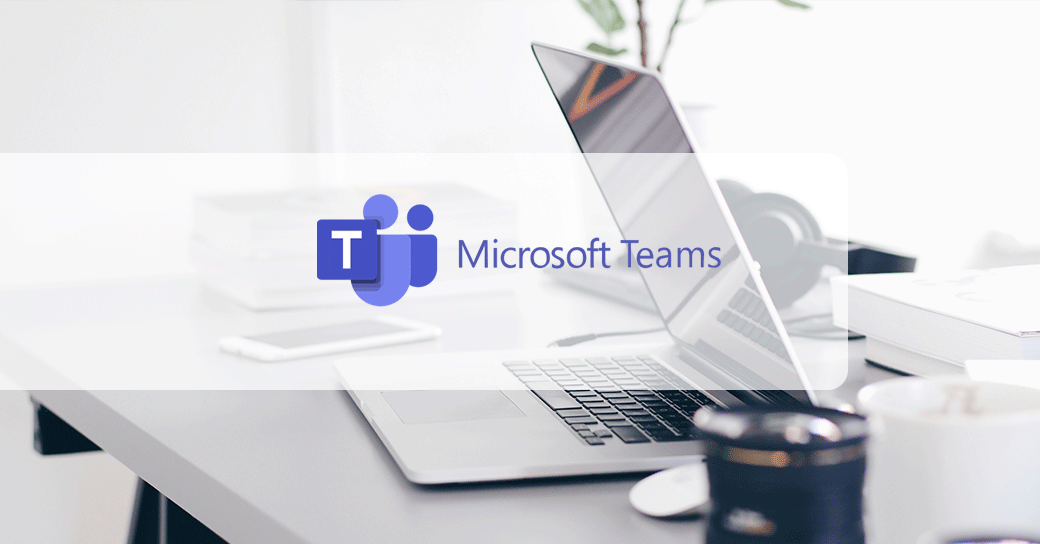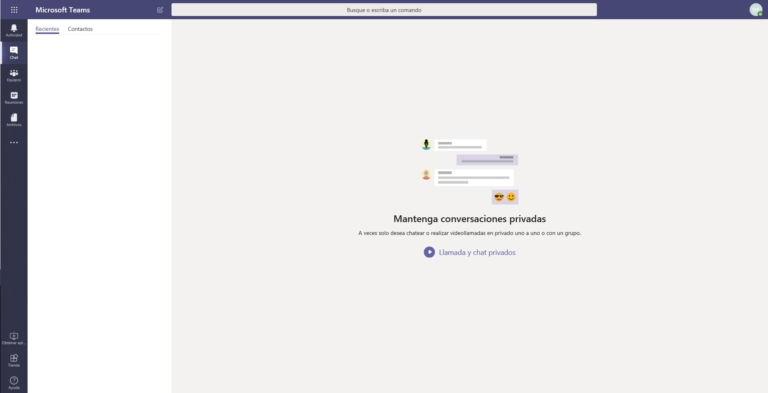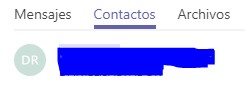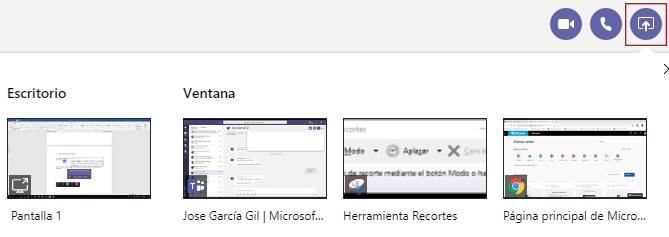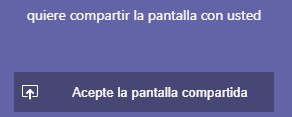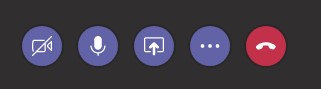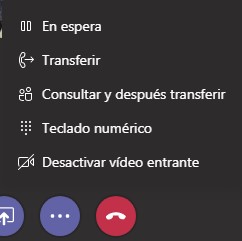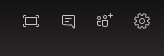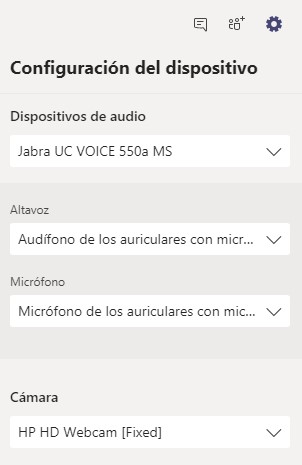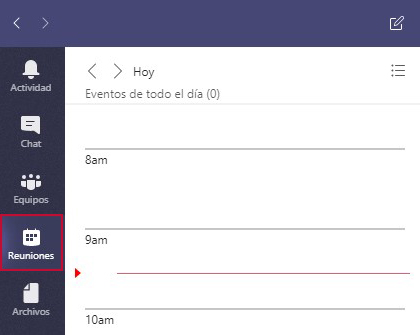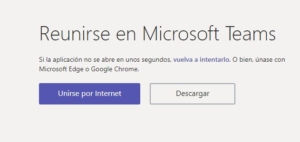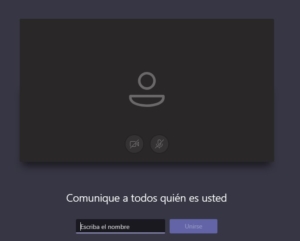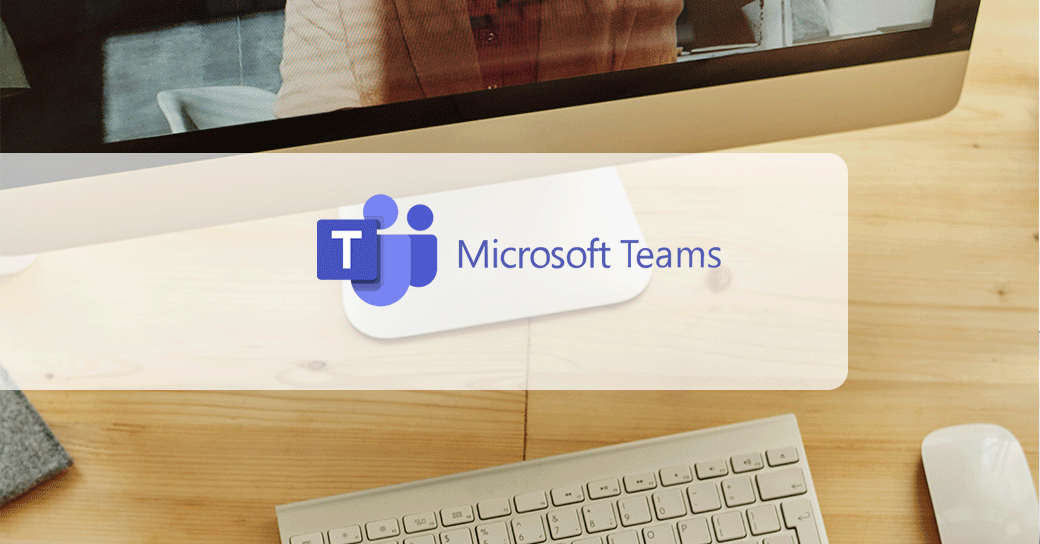Microsoft anunció a Teams en un evento en Nueva York y lanzó el servicio mundialmente el 14 de marzo de 2017. Teams fue creado durante un hackathon interno en la compañía, y actualmente está dirigido por Brian MacDonald, vicepresidente corporativo de Microsoft.
El 12 de julio de
2018, Microsoft anunció una versión gratuita de Microsoft Teams, ofreciendo la
mayoría de las opciones de comunicación de la plataforma sin costo alguno, pero
limitando el número de usuarios y la capacidad de almacenamiento de archivos
del equipo.
Microsoft Teams
utiliza Project Cortex desde
2019, un sistema de inteligencia artificial para crear
una red de conocimiento. Esta red conecta y organiza automáticamente el
contenido en temas y genera tarjetas de tópicos, páginas estilo wiki y otras nuevas
experiencias que se integran en Microsoft 365, haciendo más fácil encontrar
información y consiguiendo un arranque más rápido de las aplicaciones
utilizadas.
En enero de 2019,
Microsoft publicó una actualización dirigida a los "Trabajadores de
primera línea" con el fin de mejorar la interoperabilidad de Microsoft
Teams entre diferentes computadoras para los trabajadores de la venta al por
menor.
El 19 de noviembre
de 2019, Microsoft anunció que Microsoft Teams alcanzó los 20 millones de
usuarios activos, lo que supone un aumento con respecto a los 13 millones de
julio. Anunciaron una función "Walkie Talkie" a principios de 2020
que utiliza el "push-to-talkie" en teléfonos inteligentes y tabletas
a través de Wi-Fi o datos celulares. La característica fue diseñada para los
empleados que hablan con los clientes o realizan operaciones diarias.
El 19 de marzo de
2020, Microsoft anunció que Microsoft Teams había alcanzado los 44 millones de
usuarios diarios, en parte debido a la pandemia de COVID-19 del 2020. Aparte es
usado en la modalidad semi-presencial en muchas instituciones.
En julio de 2020,
Teams anunció una nueva función llamada Together Mode, con un diseño que parece un
auditorio universitario en el que se puede ver dónde están todos sentados
virtualmente en la sala. De esta manera, en lugar de aparecer en un
listado o cuadrícula que puede variar de lugar en cada pantalla, los usuarios
asistentes en el Together Mode permanecen siempre en el mismo lugar, siendo más
fáciles de buscar. Esto ayuda a saber cuándo una persona está mirando y es más
fácil captar las señales del lenguaje
corporal, creando un ambiente de reunión más inclusivo.
El Together Mode
ayuda a reducir la fatiga visual propia del trabajo en línea al hacer que el
cerebro humano haga menos esfuerzo cuando participa en una reunión en
comparación con la vista de cuadrícula de las vídeo-reuniones tradicionales.
En la conferencia
virtual de Ignite en
septiembre de 2020, Teams anunció nuevas escenas del Together Mode (auditorios,
salas de conferencias y cafetería) disponibles desde finales de ese mismo año y
una función que permite seleccionar una escena de la galería como
predeterminada para todos los asistentes a una misma reunión. También
presentaron el uso del aprendizaje automático para escalar y
centrar automáticamente a los participantes de la reunión en sus asientos
virtuales, independientemente de la cercanía a la cámara, creando una
experiencia visual más realista. También lanzaron Dynamic View, en la que se incluyeron
nuevas formas para que los participantes de la reunión controlen lo que ven.
En esta misma
conferencia también anunciaron los Breakout Rooms, salas para
grupos pequeños que facilitan las sesiones de lluvia de ideas o
las discusiones de los grupos de trabajo. Con este añadido, los moderadores
pueden saltar de una sala a otra, hacer anuncios en todas las salas y cerrar
las salas para que todos vuelvan a la reunión principal.
También han
habilitado formas adicionales de interactuar con los dispositivos de la
habitación sin necesidad de tocarlos, como la aplicación Room Remote y la asistencia por voz
con Microsoft Cortana y se han incluido
experiencias de bienestar, meditación y mindfulness a
través de la asociación con Headspace,
como manera de luchar contra el síndrome de desgaste profesional, propio
del teletrabajo.
Desde octubre de
2020 se han utilizado nuevas extensiones de reunión de Teams para integrar
aplicaciones y habilitar experiencias de reunión personalizadas. Los
organizadores de reuniones pueden acceder a las aplicaciones desde Microsoft AppSource o
desde la tienda de Teams y agregarlas a medida que programan la reunión.
Fuente: Wiquipedia.